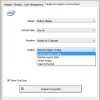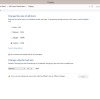To change environment variables you have to use Windows. The menu is located in User Accounts in Control Panel. But if you change something in the operating system it affects every program you're running in addition to vlc. For that reason it isn't recommended unless you know what you're doing and can undo any undesirable changes in another program that might occur.
The commands QT_AUTO_SCREEN_SCALE_FACTOR have to be run from a command prompt since scaling the UI isn't mentioned as an option in the QT menu in vlc. You can check that yourself by going to Tools ---> Preferences and then click "All" at the bottom. In the Advanced menu which opens type QT in the search field at the top in the left hand pane and then click QT when the menu opens. There are various options in there, but no references to scaling the interface or increasing the size of the buttons. Similarly, in the
tutorial on how to use the vlc in a terminal there's no mention in the QT section as to how to scale the UI.
What you could possibly do is to apply a custom skin. These are located at
https://www.videolan.org/vlc/skins.php If you find one you like, copy the URL to it and then open Tools ---> Preferences and then in the menu which opens click the radio button "Use Custom Skin" in the "Look and Feel" menu at the top and then paste the URL in the field which opens. Save, exit and then restart. You can also open the skins site from that same menu.
Otherwise hang around and maybe one of the other contributors might be able to help you.